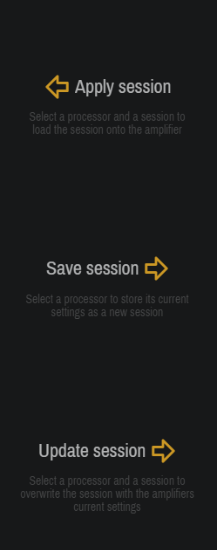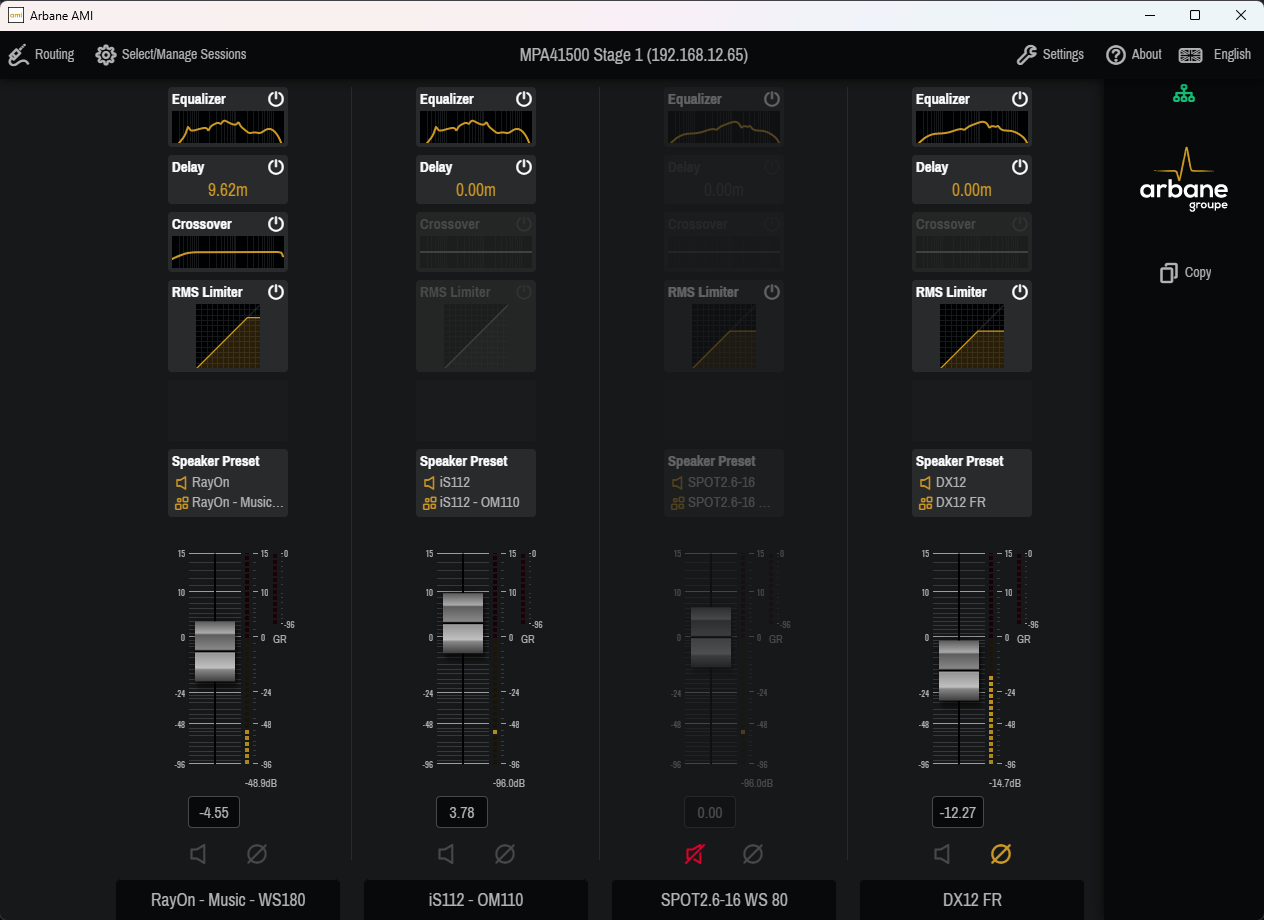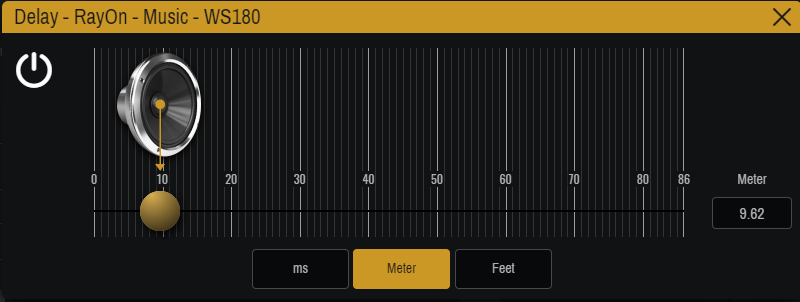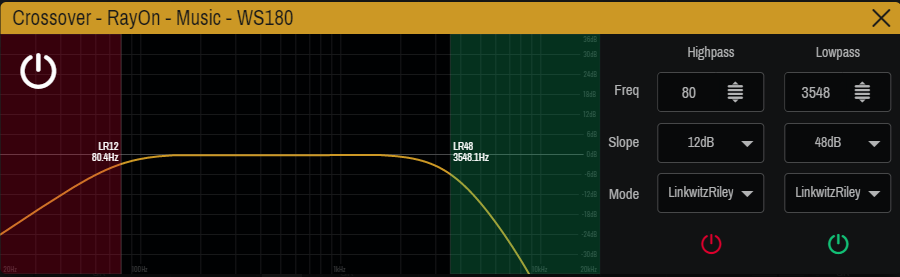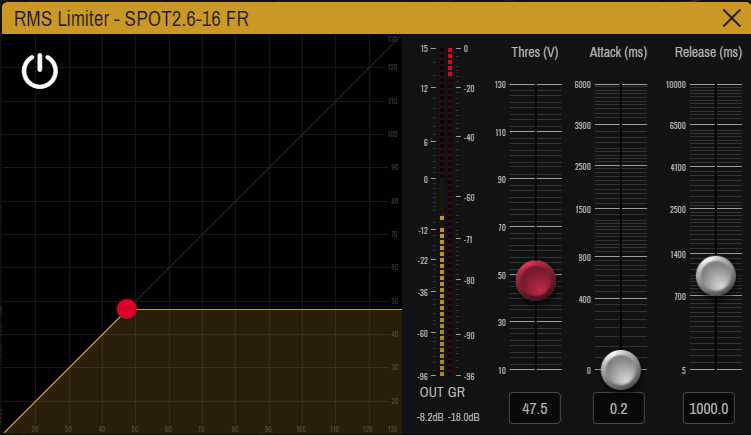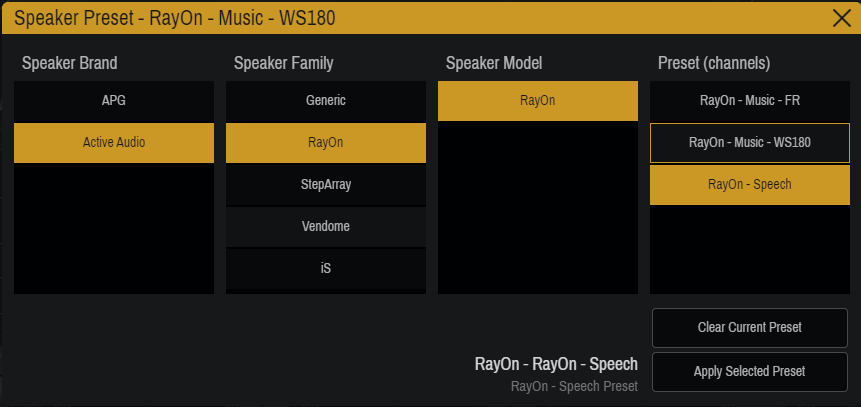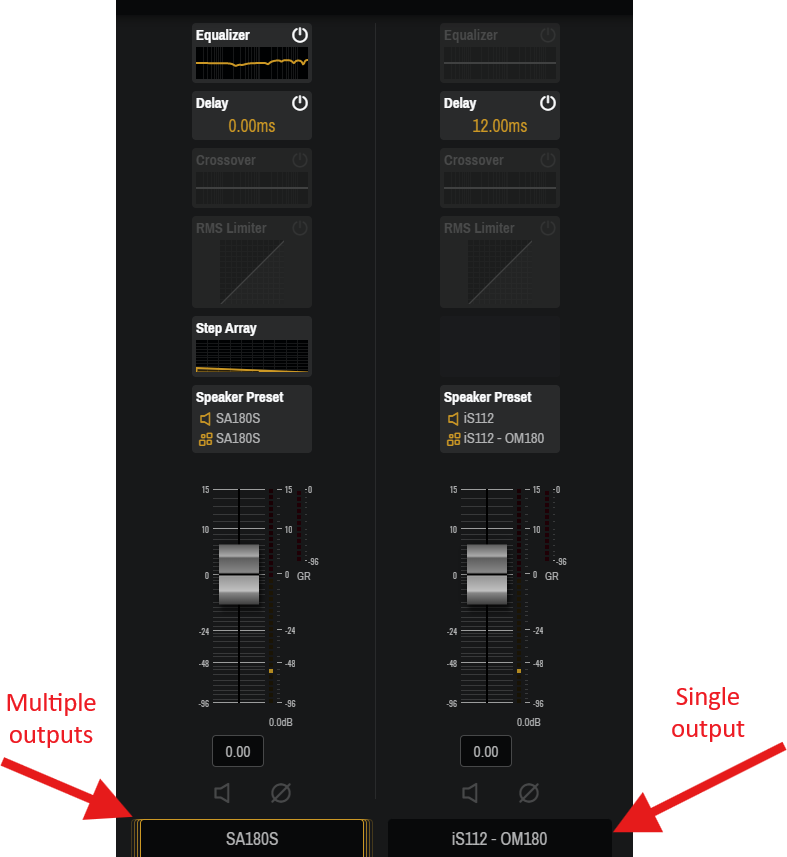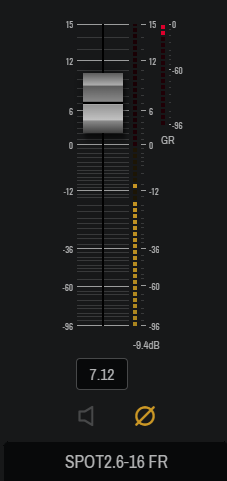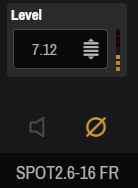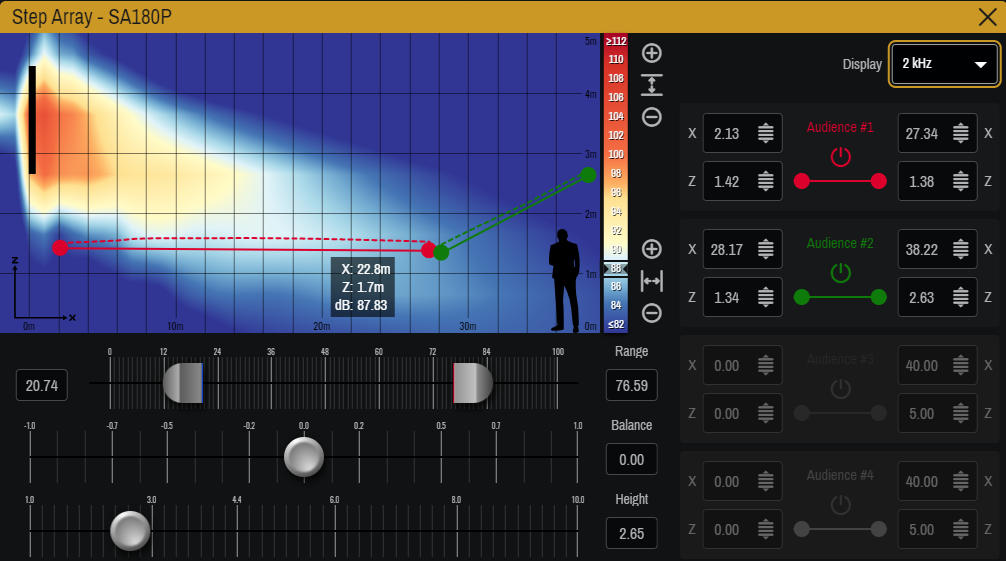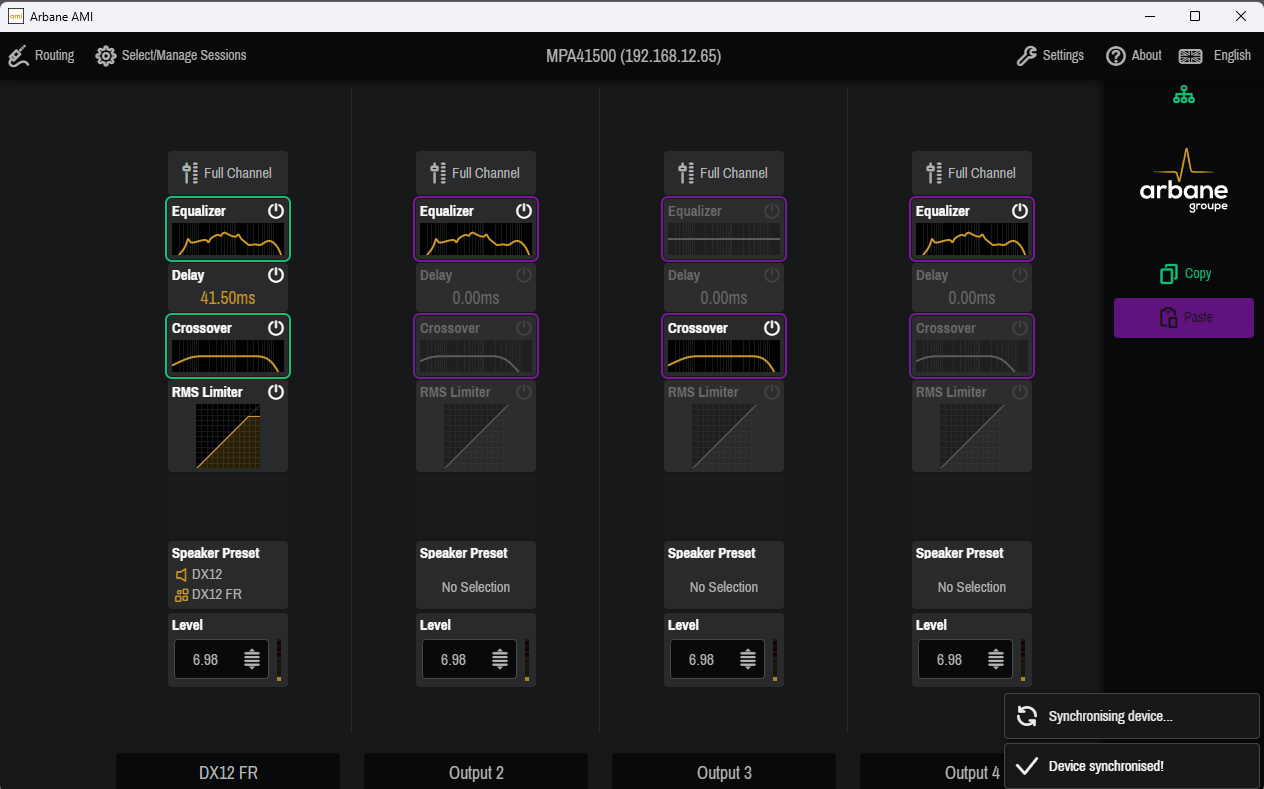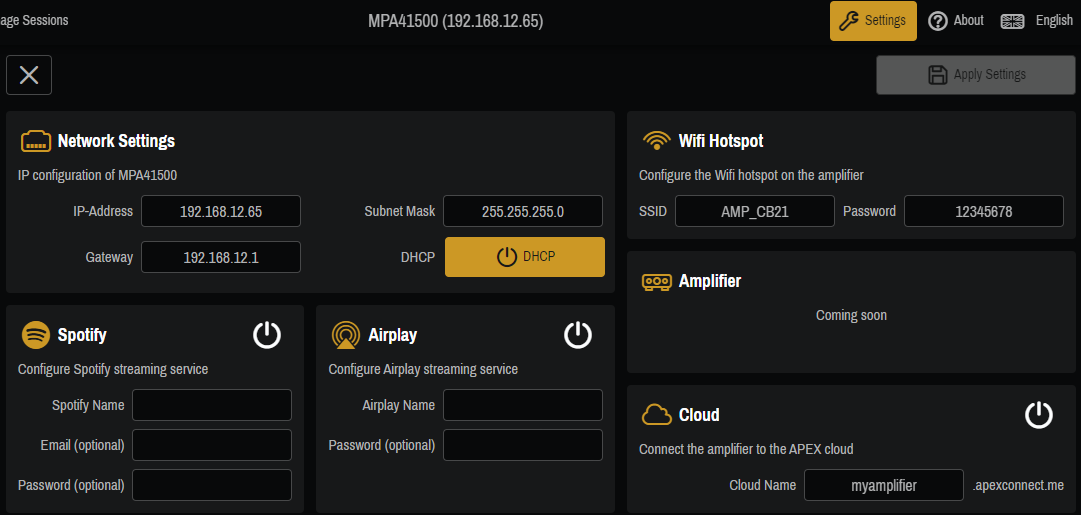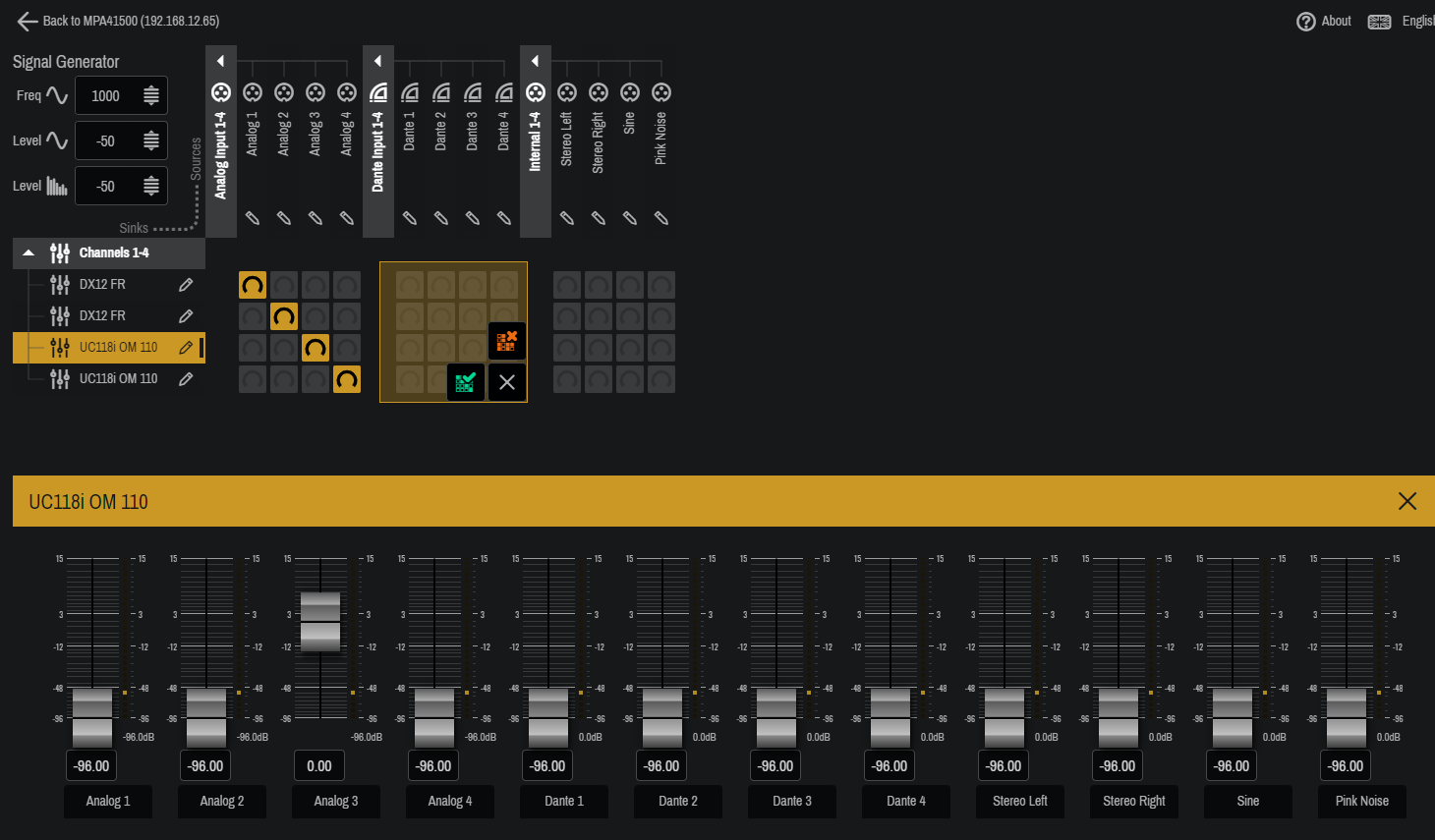Amplifiers
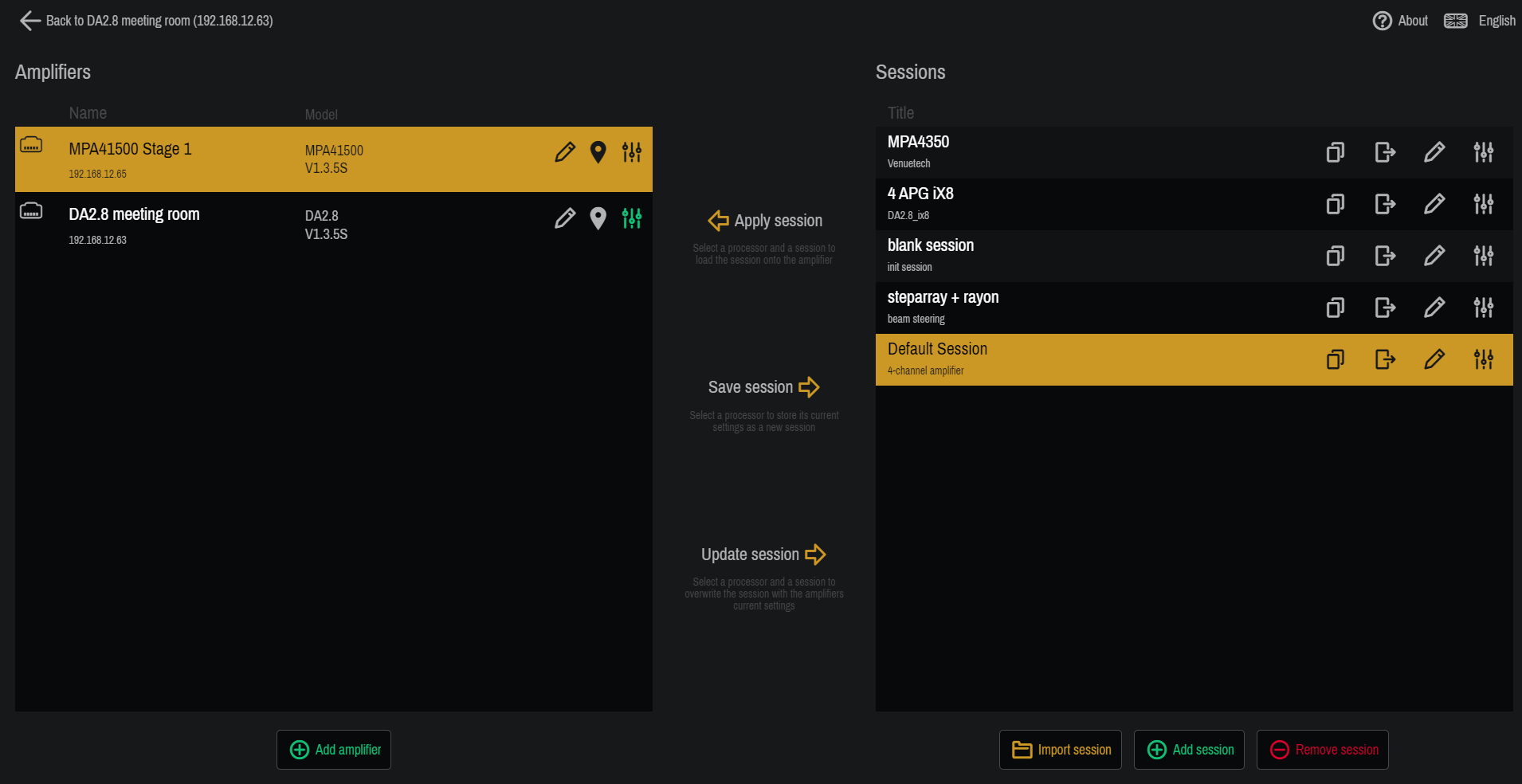
Les amplificateurs compatibles avec AMI apparaissent dans cette liste, qu’ils soient détectés automatiquement sur le réseau ou ajoutés manuellement. Seuls les modèles suivants sont contrôlables :
- Active Audio : MPA4350, MPA4700, MPA41500
- APG : DA1.4, DA2.8, DA6
Détection automatique :
– Connectez l’ordinateur au hotspot Wi-Fi de l’ampli : l’amplificateur sera automatiquement détecté.
– OU connectez l’ordinateur et l’ampli sur le même réseau local (même sous-réseau) : l’amplificateur sera détecté automatiquement.
Ajout manuel :
Si aucun routeur n’est disponible ou en cas de liaison Ethernet directe, vous pouvez ajouter l’ampli grâce à son adresse IP (indiquée sur le panneau avant) via le bouton « Add amplifier ».
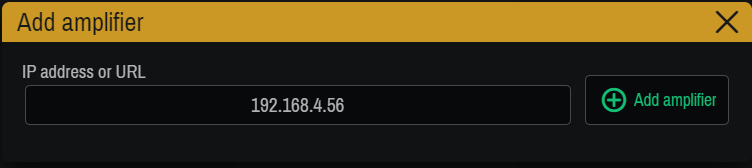
Pour chaque ampli listé, vous retrouvez :

Sessions
Une session correspond à la configuration audio complète d’un ampli. La colonne « Sessions » vous permet de travailler hors ligne, pour créer, modifier, exporter ou sauvegarder ces configurations.
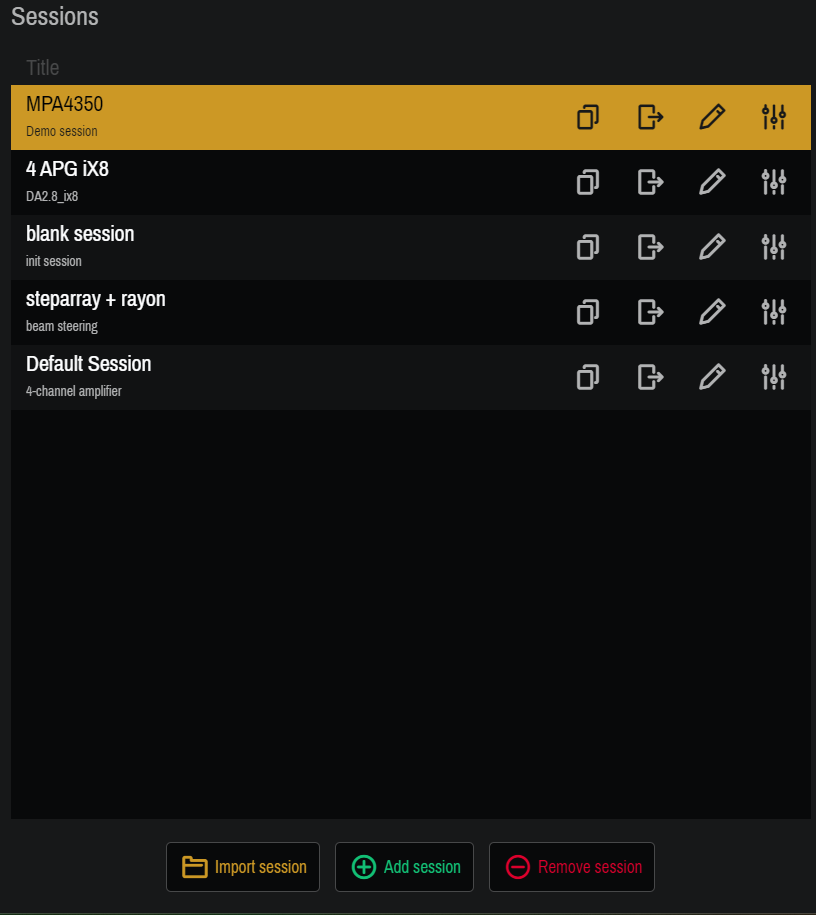
Voici les principales actions disponibles :
- Nom de la session : identifier facilement la configuration
- Description : préciser l’usage ou le contexte
-
 Duplicate Session : dupliquer une session existante
Duplicate Session : dupliquer une session existante
-
 Export (.ami) : enregistrer la session dans un fichier .ami
Export (.ami) : enregistrer la session dans un fichier .ami
-
 Rename / Edit Description : modifier le nom ou la description
Rename / Edit Description : modifier le nom ou la description
-
 Edit Offline : ouvrir la session pour éditer les paramètres audio hors ligne
Edit Offline : ouvrir la session pour éditer les paramètres audio hors ligne
- Import session : charger une session depuis un fichier .ami
- Add session : créer une session hors ligne vierge
- Remove Session : supprimer définitivement une session
Chargement et sauvegarde
Quand vous sélectionnez simultanément une session et un ampli (en surbrillance), vous pouvez :
- Apply Session : charger la configuration hors ligne dans l’ampli (cela écrase les réglages de l’ampli)
- Save Session : sauvegarder la configuration de l’ampli sous forme d’une nouvelle session
- Update Session : écraser une session existante avec la configuration courante de l’ampli
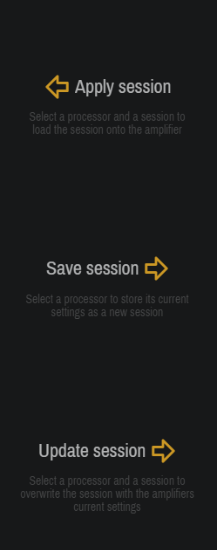
Avant de charger une session dans l’ampli, il est conseillé d’enregistrer au préalable les réglages actuels de l’ampli (en cas de besoin de restauration).
Ecran de contrôle
L’écran de contrôle d’AMI donne accès à tous les réglages audio détaillés d’un ampli. Chaque canal dispose de plusieurs modules : EQ, Delay, Crossover, Limiter, Speaker Presets, Channel Gain, Step Array (si applicable) et un mode Copy/Paste.
La vue générique affiche, sous forme de colonnes, l’ensemble des canaux de l’ampli. Chaque module (EQ, Delay, etc.) est représenté par une vignette résumant son réglage. Vous pouvez ainsi avoir, en un coup d’œil, un aperçu complet de votre configuration.
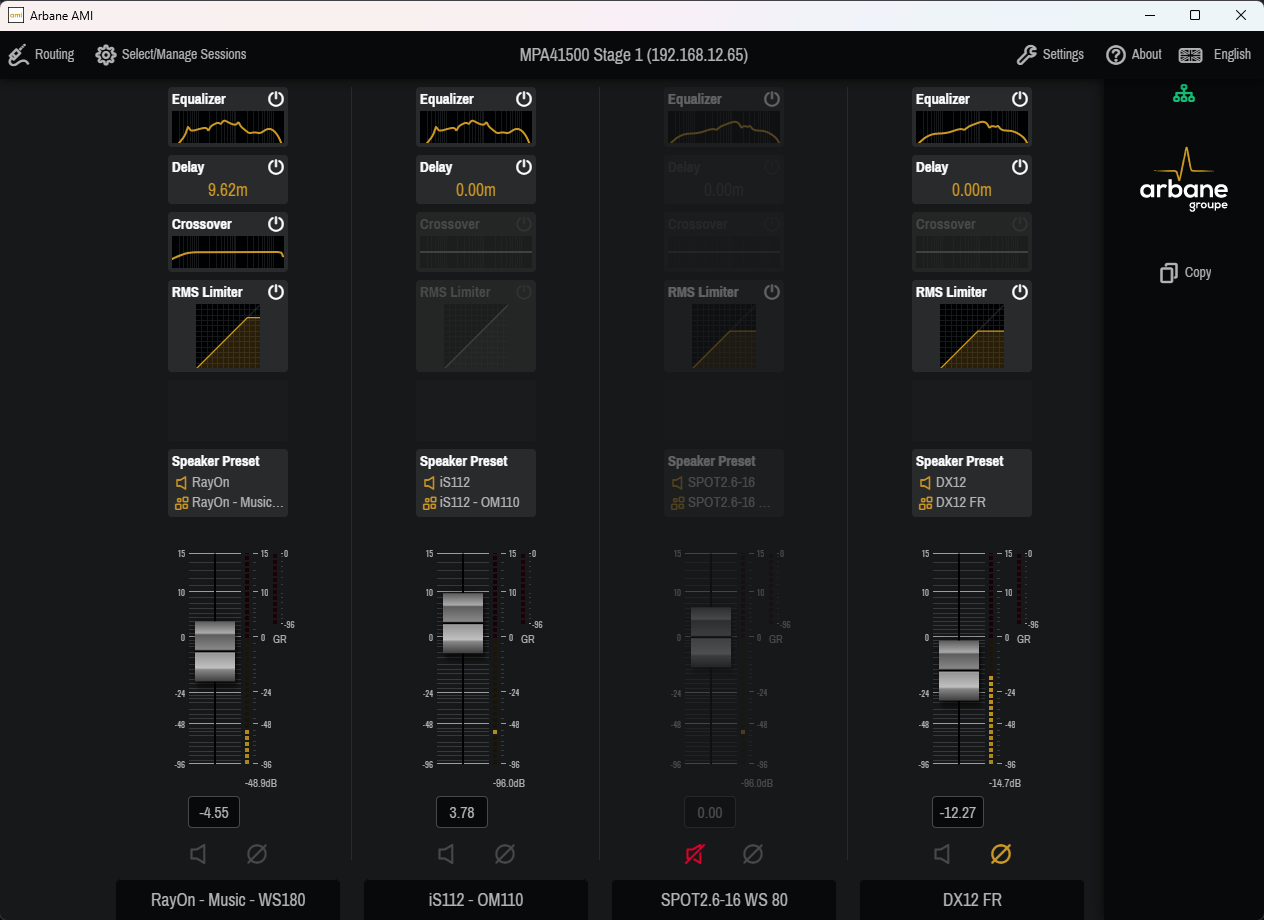
- Chaque colonne représente un canal.
- Chaque vignette correspond à un module (EQ, Delay, etc.).
- Un clic sur la vignette ouvre l’édition détaillée du module concerné.
EQ
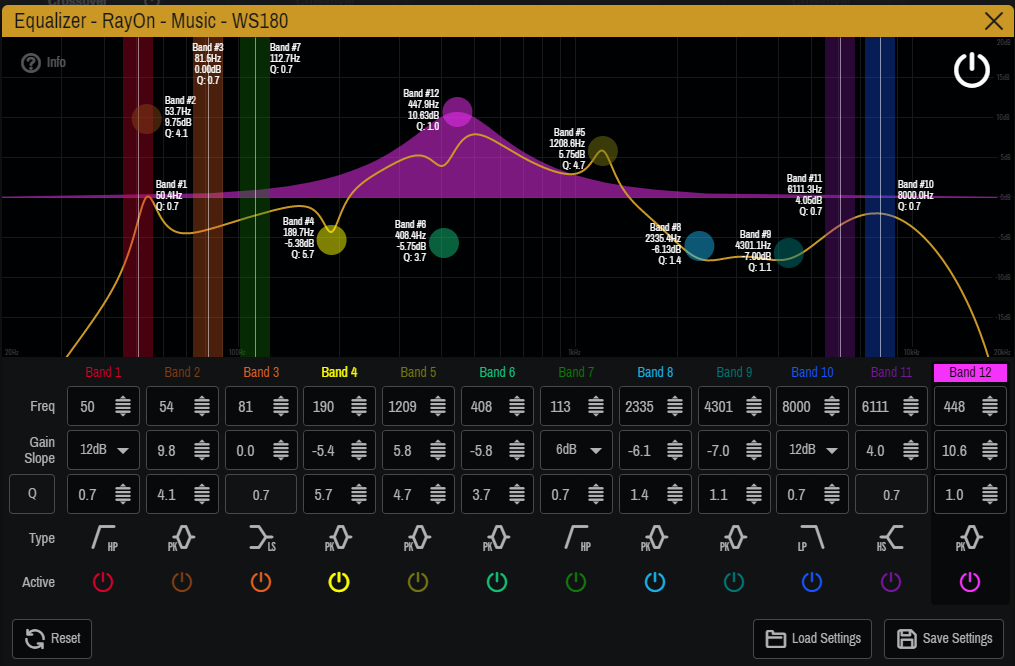
Chaque canal dispose d’un EQ paramétrique 12 bandes. Le bouton Info affiche un guide décrivant l’impact de chaque bande de fréquences.
La zone graphique montre :
- La réponse en fréquence globale de l’EQ
- La réponse de la bande d’EQ sélectionnée
- Une poignée pour régler la fréquence et le gain
- Un contrôle du facteur de qualité (Q) via la molette de la souris
Pour chaque bande d’EQ :
-
 Type de filtre (Highpass, Lowshelf, Peak, Highshelf ou Lowpass)
Type de filtre (Highpass, Lowshelf, Peak, Highshelf ou Lowpass)
-
 Activation / désactivation de la bande
Activation / désactivation de la bande
-
 Fréquence centrale
Fréquence centrale
-
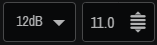 Gain ou pente (selon le type de filtre)
Gain ou pente (selon le type de filtre)
-
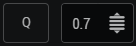 Facteur de qualité (Q), exprimable en valeur standard ou en fraction d’octave
Facteur de qualité (Q), exprimable en valeur standard ou en fraction d’octave
Reset permet de réinitialiser l’EQ (flat).
Load Settings / Save Settings : import/export des paramètres au format JSON.
Le bouton ON/OFF bypass l’EQ complet.
Delay
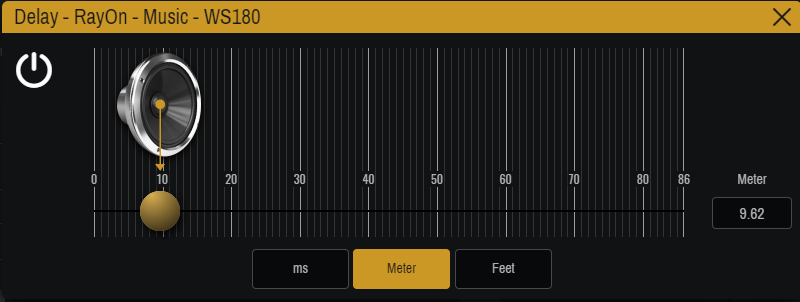
Chaque canal de l’ampli comporte un délai ajustable de 0 à 250 ms. L’affichage peut être commuté en millisecondes, en mètres ou en pieds pour faciliter la configuration.
Exemples d’usage :
- Alignement temporel entre plusieurs enceintes pour un meilleur rendu sonore
- Compensation des décalages de placement physique des haut-parleurs
Crossover
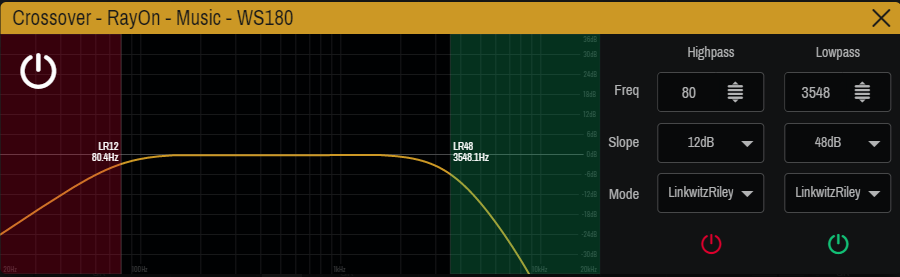
Chaque canal de l’ampli comporte un crossover composé d’un filtre passe-haut et d’un filtre passe-bas. On peut activer ou désactiver ces filtres indépendamment.
- Fréquence de coupure : chaque filtre peut avoir sa propre fréquence
- Type de filtre : Bessel, Linkwitz-Riley, ou Butterworth
- Pente : dépend du type de filtre choisi (ex. 12 dB/oct, 24 dB/oct, etc.)
Le bouton Bypass en haut à gauche permet de désactiver l’ensemble du crossover.
Limiter
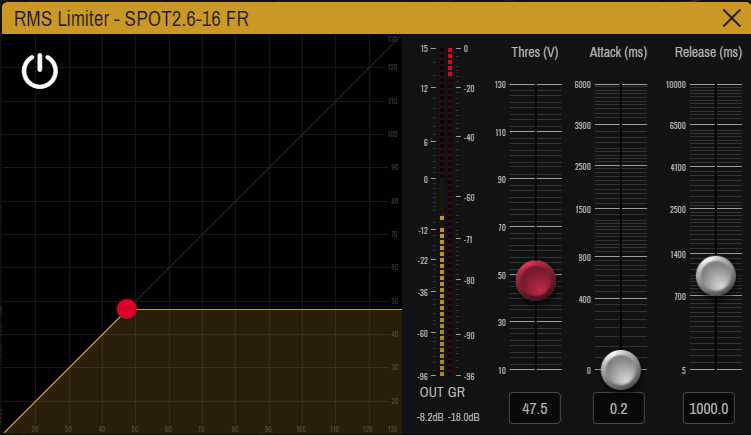
Chaque canal dispose d’un limiteur RMS pour protéger les haut-parleurs et contrôler la dynamique.
- Threshold (en Volts) : détermine à partir de quel niveau le signal est compressé
- Attack : temps de réaction du limiteur (en ms)
- Release : temps de relâchement (en ms)
- Bypass : désactive le limiteur
Le graphique associé affiche le niveau de sortie ainsi que la réduction de gain en temps réel. Le threshold peut aussi être ajusté directement depuis ce graphe (selon l’interface).
Speaker Presets
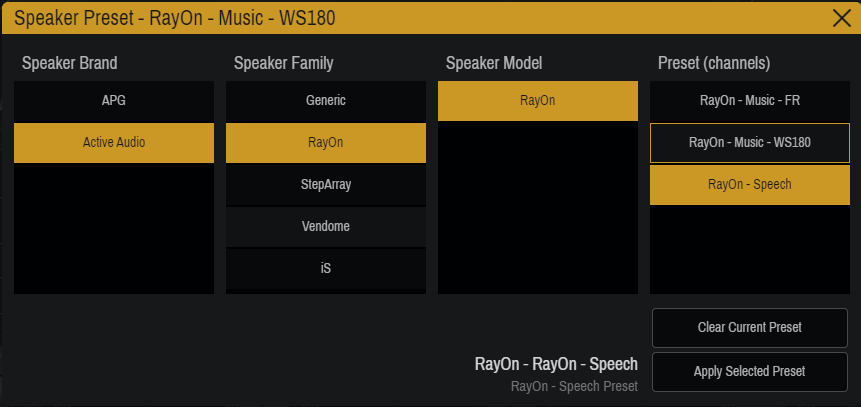
Le module Speaker Presets permet de sélectionner un réglage adapté à l’enceinte branchée sur un canal. Par défaut, si aucun preset n’est sélectionné (No Selection), le canal est mis en sourdine (mute) pour éviter tout risque de signal inapproprié.
Principaux contrôles :
- Clear current Preset : désactive le preset en cours, le canal repasse en mute. Un deuxième click est nécessaire pour confirmer la suppression du preset
- Apply Selected Preset : charge le preset sur le canal, il est préférable de le faire avant de raccorder physiquement les enceintes
Le navigateur de presets vous permet de sélectionner les réglages de haut-parleurs, classés par marque/modèle et usage. Le champ Description indique ses caractéristiques et son usage recommandé.
Presets multicanaux
Certains presets gèrent plusieurs canaux (ex. sub cardio, line array multi-voies, enceintes colonnes Step Array). Dans ce cas, AMI fusionne les canaux concernés et applique les réglages audio appropriés. Les canaux fusionnés apparaissent en surbrillance dans l’interface. Un message d’information indique quels canaux sont occupés par le preset.
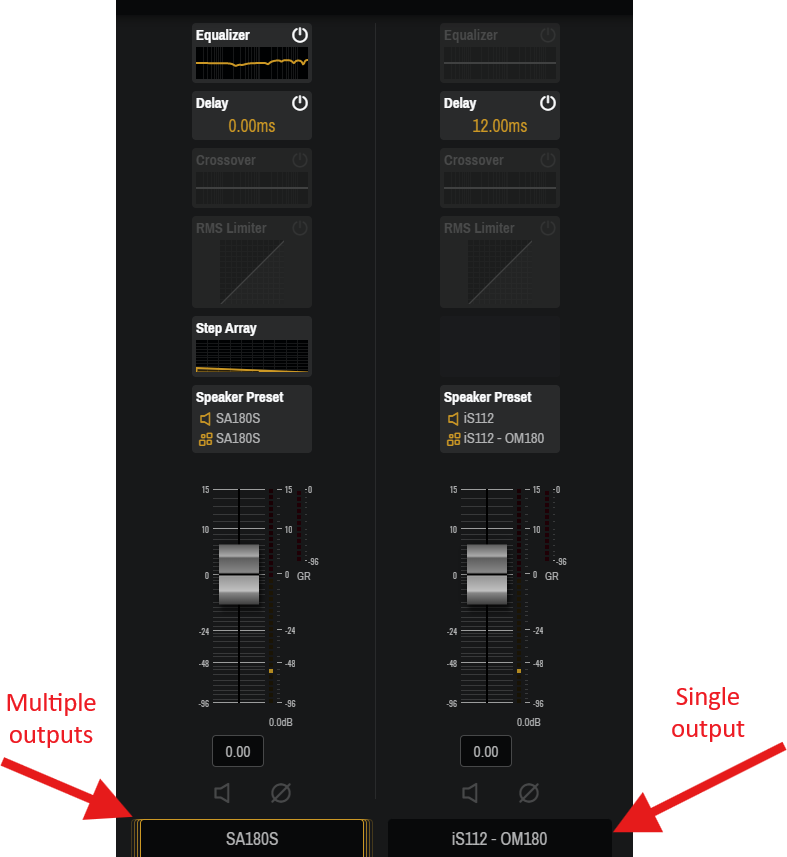
Channel Gain
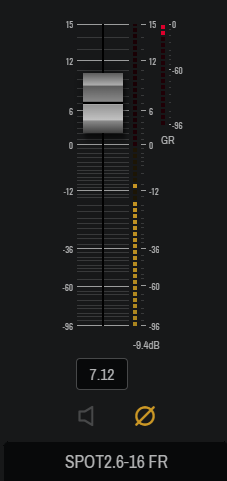
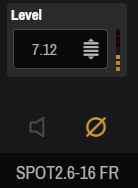
La section Channel Gain vous permet de régler le niveau de sortie de chaque canal et d’accéder aux commandes essentielles :
- Fader de gain : Ajuste le niveau de sortie du canal. Si l’interface est trop réduite, seul un champ numérique s’affiche ; cliquez dessus pour faire apparaître le fader.
- Mute : Coupe le signal du canal.
- Inversion de phase : Inverse la polarité du signal.
- VU-mètre de sortie : Affiche le niveau de sortie en temps réel.
- Mètre de réduction de gain (si un module de limitation ou de traitement dynamique est actif)
- Nom du canal : Cliquez sur le nom pour le renommer.
Step Array
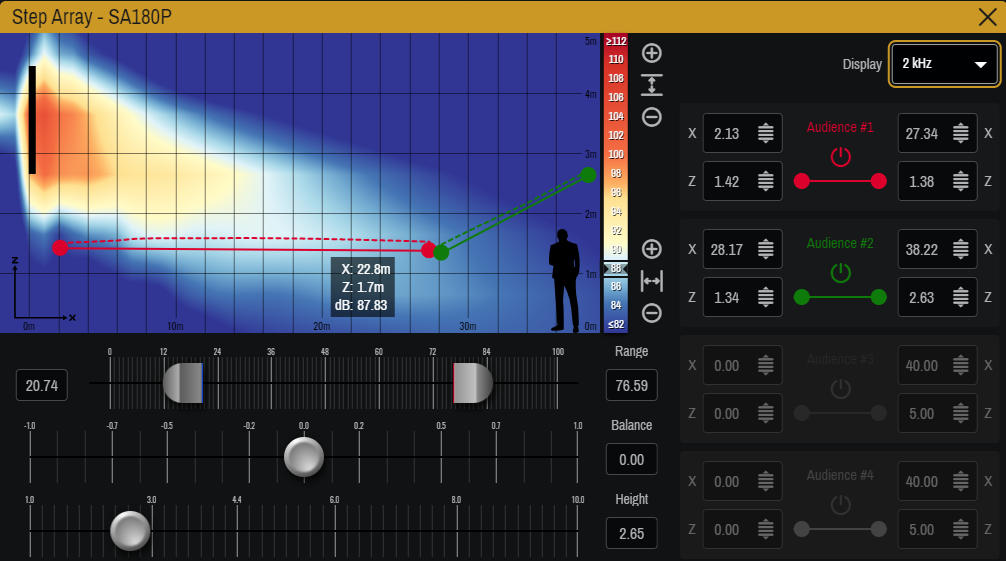
Le module Step Array apparaît lorsqu’un preset dédié est chargé sur un canal. Il s’agit d’une technologie de directivité brevetée (DGRC) par Active Audio, permettant de piloter précisément le faisceau sonore dans les lieux réverbérants ou acoustiquement complexes.
Simulation acoustique
La simulation montre la dispersion verticale de l’enceinte pour différentes bandes de fréquences : Full Range, Voice Range, 250 Hz, 500 Hz, 1 kHz, 2 kHz, 4 kHz, 8 kHz. Les paramètres Range et Balance influent sur la couverture sonore, en renforçant la zone proche ou éloignée.
Vous pouvez également régler la hauteur de la colonne (Height) en déplaçant le rectangle noir sur le graph ou via le slider prévu.
Jusqu’à quatre plans d’écoute (audiences) peuvent être définis pour analyser la couverture :
- Activez/désactivez chaque plan d’écoute selon vos besoins.
- Modifiez les coordonnées X et Z de chaque plan en les déplaçant sur le graphe ou via les champs numériques.
- La courbe au-dessus du plan illustre le niveau sonore : plus la courbe s’éloigne du plan, plus le niveau est élevé.
Contrôles de directivité
- Range : ajuster la portée vers la zone proche (poignée gauche) ou la zone éloignée (poignée droite).
- Balance : renforcer le niveau pour les auditeurs proches ou lointains afin d’homogénéiser la diffusion.
Par exemple, si l’enceinte est très proche d’un micro, on peut réduire le niveau dans la zone proche pour éviter le Larsen, et limiter la portée sur les murs du fond pour réduire les réflexions.

Pour en savoir plus sur la technologie Step Array (DGRC), consultez le site Active Audio.
Copy Paste
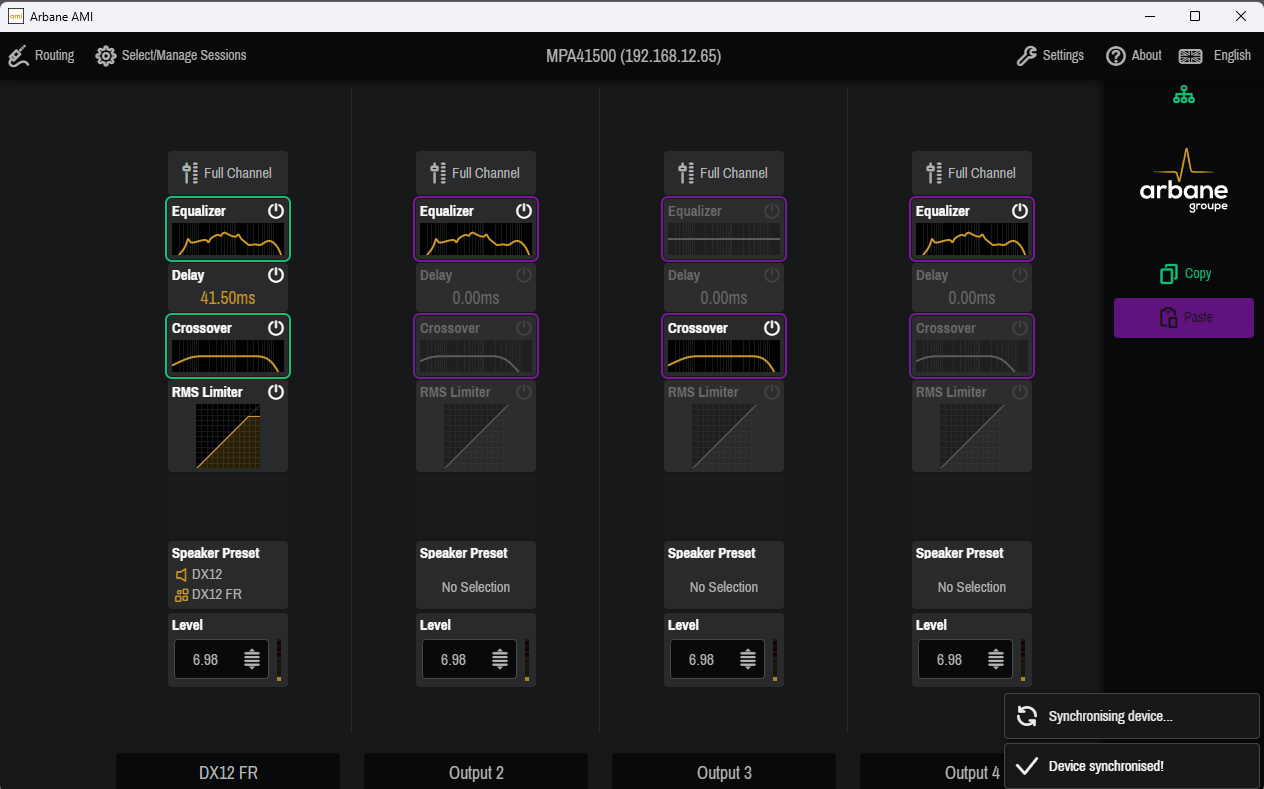
Le mode Copy/Paste permet de dupliquer le paramétrage d’un ou plusieurs modules audio d’un canal vers un autre, sans avoir à reconfigurer chaque module manuellement.
Fonctionnement général
- Cliquez sur l’icône Copy pour entrer en mode copie.
- Sélectionnez les modules que vous souhaitez copier (EQ, Limiter, etc.).
- Les modules copiés apparaissent en surbrillance (vert).
- Cliquez sur l’icône Paste pour coller sur un (ou plusieurs) autre(s) canal(aux). Les zones ciblées passent en surbrillance (violet).
Vous pouvez copier un module unique (p. ex. l’EQ du canal 1), plusieurs modules distincts (p. ex. l’EQ du canal 1 + le compresseur du canal 3) ou l’intégralité d’un canal (tous les modules audio). Dans la fenêtre Paste, il est possible de coller sur plusieurs canaux simultanément.
Pour quitter le mode Copy/Paste, cliquez à nouveau sur le bouton Copy ou Paste en surbrillance.
Settings
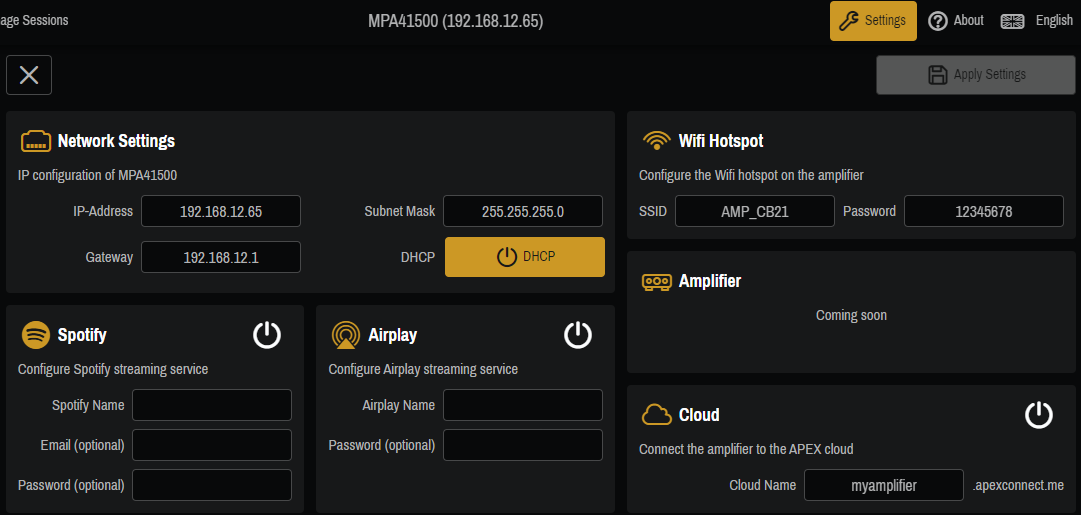
Network Settings
IP Address : affiche l’adresse IP de l’ampli. En mode DHCP, elle est attribuée par le routeur. En mode IP fixe (DHCP off), l’utilisateur doit la saisir manuellement.
Subnet mask : définit le sous-réseau. En DHCP, ce champ est rempli automatiquement. En IP fixe, l’utilisateur doit l’entrer manuellement.
Gateway : adresse du routeur. Renseignée automatiquement en mode DHCP, ou manuellement en IP fixe.
DHCP : active ou désactive l’attribution automatique. Si votre réseau n’a pas de routeur DHCP, réglez sur « Off » et assignez une IP fixe.
Le bouton Apply Settings applique les modifications. L’ampli peut apparaître hors ligne un court instant durant la mise à jour.
Wifi Hotspot
Le hotspot Wi-Fi intégré permet de connecter directement un PC sans nécessiter de routeur.
- SSID : nom du réseau Wi-Fi généré par l’ampli (par défaut : AMP_XXXX) avec XXXX = chiffres correspondant à l’amplificateur et visibles en face avant.
- Password : mot de passe pour se connecter au hotspot. (par défaut : 12345678).
Ces paramètres peuvent être personnalisés pour modifier l’accès ou renforcer la sécurité.
AMI se connecte automatiquement à l’amplificateur si votre ordinateur est connecté à son Hotspot WiFi. Cependant, si l’amplificateur ne remonte pas assez rapidement dans la liste « Amplifiers », cliquez sur « Add amplifier » et utilisez l’adresse IP ‘172.24.0.1’ pour vous connecter à l’amplificateur.
Spotify
Les amplis Active Audio et APG peuvent se comporter comme lecteurs Spotify. Sur l’application Spotify, vous verrez l’ampli dans la liste des appareils disponibles.
- Spotify Name : nom affiché dans l’application Spotify
- Email / Password : identifiants de compte Spotify Premium (optionnel). Si vous les saisissez, la lecture n’est autorisée qu’avec ce compte.
Assurez-vous que l’ampli dispose d’une connexion Internet via le port Ethernet CONTROL.
Airplay
Les amplis peuvent être utilisés comme récepteurs AirPlay (depuis un iPhone, iPad, Mac, etc.).
- Airplay Name : nom affiché dans la liste des appareils AirPlay
- Password : mot de passe pour sécuriser l’accès AirPlay
Cloud
Les amplis Active Audio et APG peuvent être contrôlés à distance via un identifiant cloud unique (ex. mycloudamplifier.apexconnect.me). Il est impératif qu’ils soient reliés à Internet via le port CONTROL.
- Cloud Name : identifiant unique (au moins 10 caractères)
Pour se connecter à l’ampli depuis un autre site, dans AMI, cliquez sur « Add amplifier », puis entrez l’identifiant cloud comme adresse. exemple : mycloudamplifier.apexconnect.me.
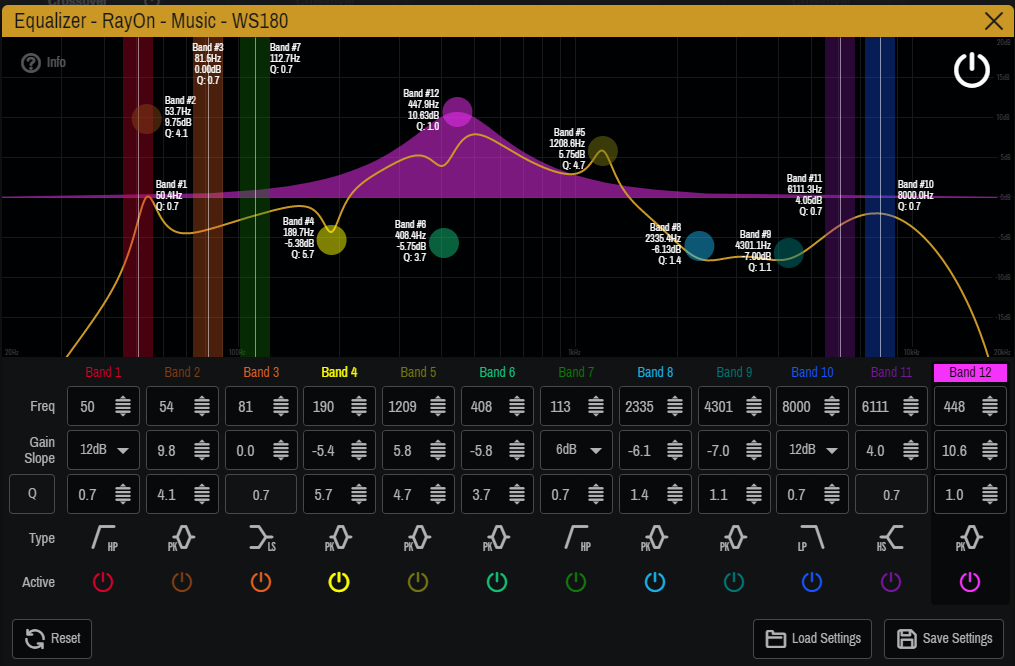
 Type de filtre (Highpass, Lowshelf, Peak, Highshelf ou Lowpass)
Type de filtre (Highpass, Lowshelf, Peak, Highshelf ou Lowpass)
 Activation / désactivation de la bande
Activation / désactivation de la bande
 Fréquence centrale
Fréquence centrale
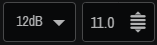 Gain ou pente (selon le type de filtre)
Gain ou pente (selon le type de filtre)
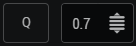 Facteur de qualité (Q), exprimable en valeur standard ou en fraction d’octave
Facteur de qualité (Q), exprimable en valeur standard ou en fraction d’octave
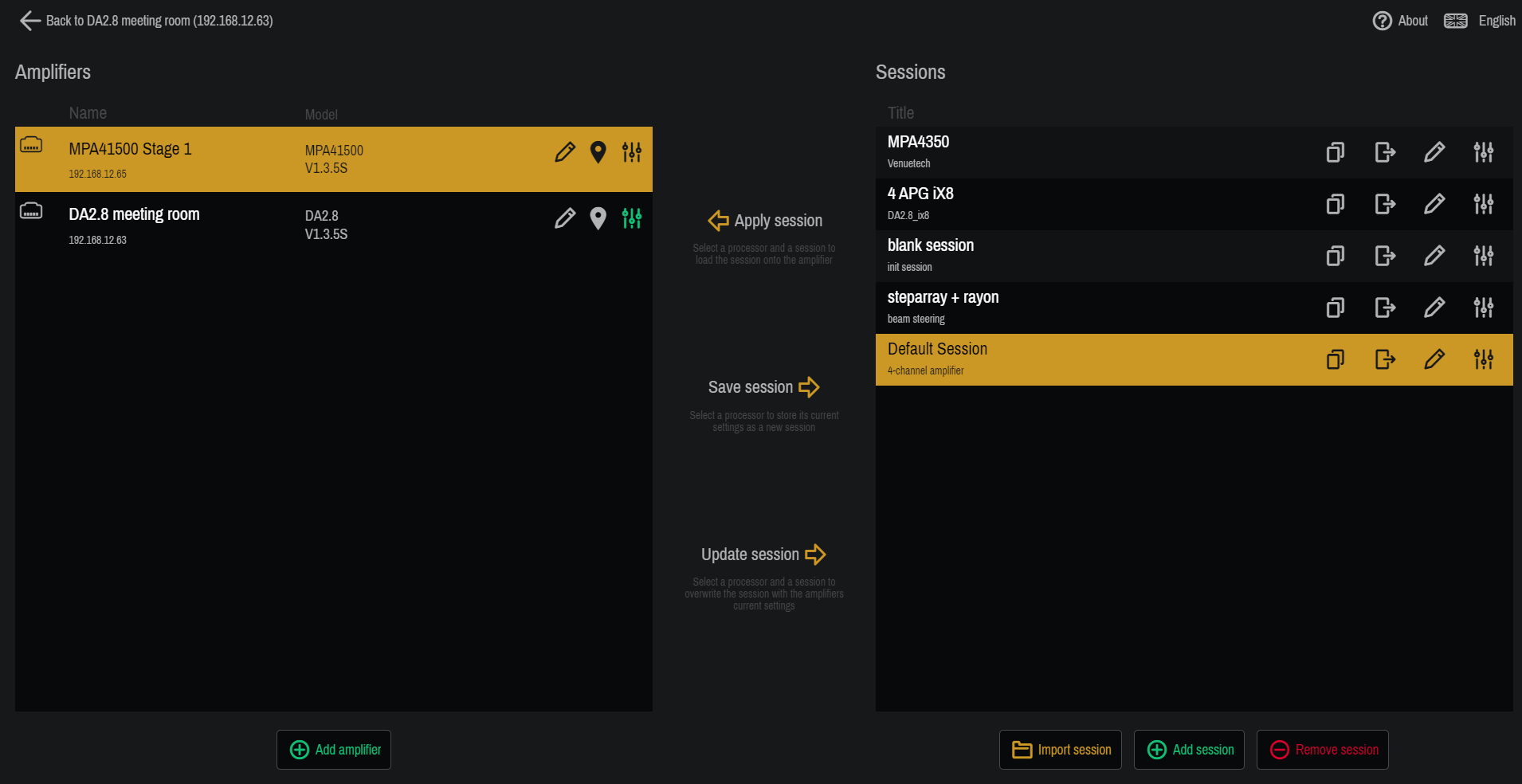
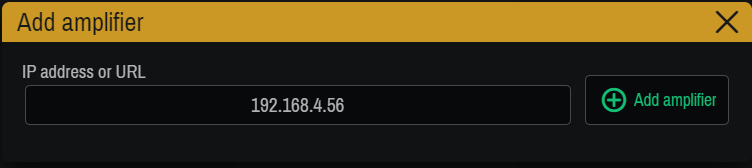

 Renommer l’ampli
Renommer l’ampli
 Localiser l’ampli
Localiser l’ampli
 Ouvrir l’écran de contrôle
Ouvrir l’écran de contrôle
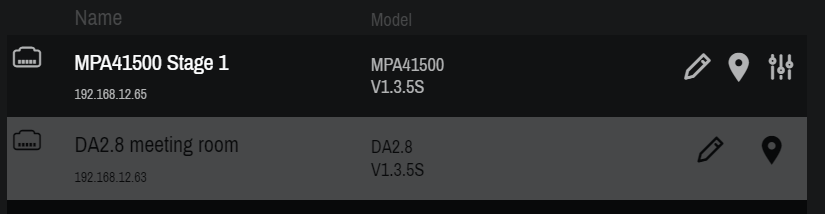
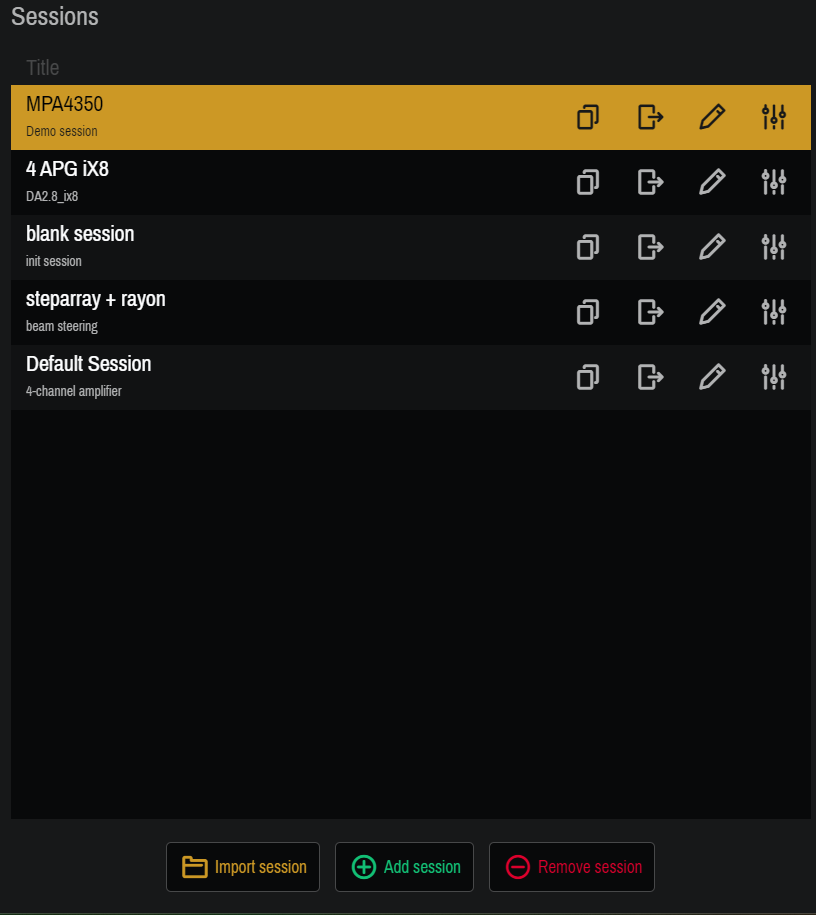
 Duplicate Session : dupliquer une session existante
Duplicate Session : dupliquer une session existante
 Export (.ami) : enregistrer la session dans un fichier .ami
Export (.ami) : enregistrer la session dans un fichier .ami
 Rename / Edit Description : modifier le nom ou la description
Rename / Edit Description : modifier le nom ou la description
 Edit Offline : ouvrir la session pour éditer les paramètres audio hors ligne
Edit Offline : ouvrir la session pour éditer les paramètres audio hors ligne